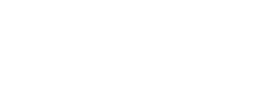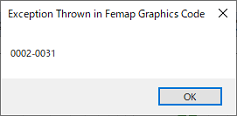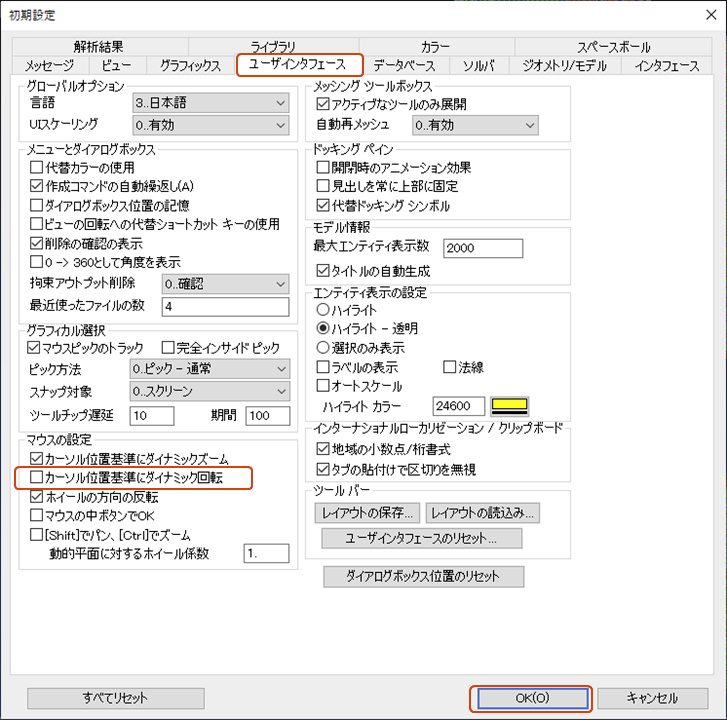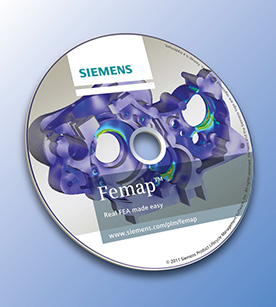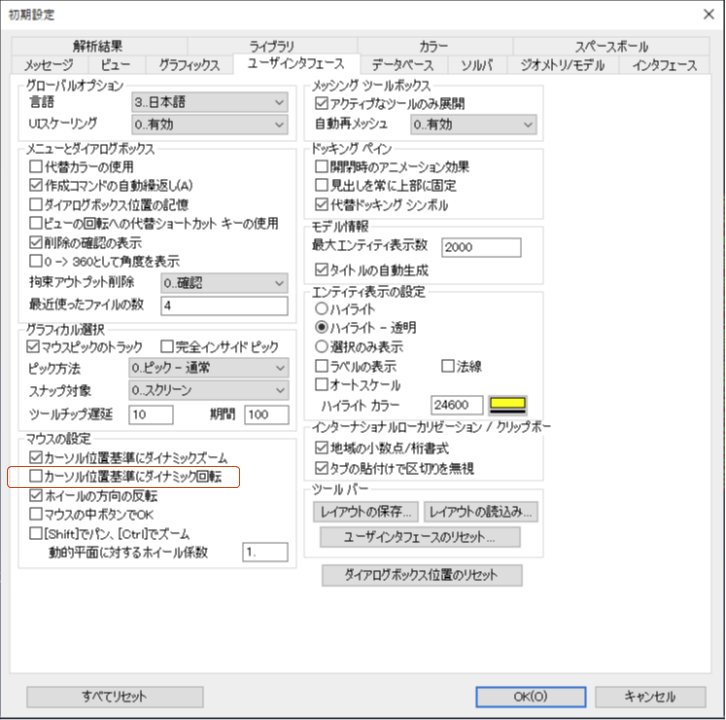Femapデータテーブルを利用した解析結果の集計
Femap付属のデータテーブルツールは解析結果のリスト表示、並び替え、可視化、保存など機能を提供する高機能なツールです。
データテーブル内容は直接Microsoft Excel表形式に出力もできます。
この記事はデータテーブルを利用した解析結果の集計例を紹介します。
データテーブルの起動
Femapメニュー【ツール】→【データテーブル】コマンドを実行しますと、データテーブルツールが起動されます。
データテーブルツールウィンドウは他のFemapウィンドウと同様、Femap画面の四隅にタブ化またはフローティング・ウィント可能です。

画面構成
画面上部は操作ツールバーになります、以下の機能が提供されています。

 ロック 解除しますと、Femapリスト機能の結果を直接データテーブルに出力できます。
ロック 解除しますと、Femapリスト機能の結果を直接データテーブルに出力できます。 クリップボードにコピー データテーブル内容をクリップボードにコピーします。
クリップボードにコピー データテーブル内容をクリップボードにコピーします。 ファイル保存 データテーブル内容をファイルに保存します。TXT, CSV, RTFの形式をサポートしています。
ファイル保存 データテーブル内容をファイルに保存します。TXT, CSV, RTFの形式をサポートしています。 例の表示/非表示 データテーブルに表示する列を選択することができます。
例の表示/非表示 データテーブルに表示する列を選択することができます。 結果の追加 データテーブルに結果を追加することができます。
結果の追加 データテーブルに結果を追加することができます。 ハイライト 選択した行のノードまたはエレメントをハイライトします。
ハイライト 選択した行のノードまたはエレメントをハイライトします。
以下は具体的の例でデータテーブルの使い方を紹介します。
解析結果サマリをデータテーブルに出力
①メニューバーから、[リスト]-[アウトプット]- [サマリをデータテーブルへ出力]コマンドを選択します。

②[サマリ出力オプション]ダイアログが表示されるので、 デフォルトのまま、[OK]ボタンを押します。

③[データテーブルに追加する結果]ダイアログが表示されるので、
出力するベクトルにチェックを入れて[OK]ボタンを押します。

そして、選択した解析結果(アウトプットセット)の各結果(アウトプットベクトル)のサマリ(最大値/最小値)がデータテーブルに出力されます。
指定結果をデータテーブルに出力
Femapでは、指定したノードまたはエレメントの結果をデータテーブルに出力できます。
①メニューバーから、[リスト]-[アウトプット]- [結果をデータテーブルへ出力]コマンドを選択します。

②[結果をデータテーブルへ出力]ダイアログが表示されるので、 出力する形式に合わせて行、列の結果を決めて[OK]ボタンを押します。

③結果選択画面で出力するアウトプットセットとアウトプットベクトルを選択して【OK】を押します。

④次の画面で出力するノードまたはエレメントを選択します。
そして、選択された結果がデータテーブルに出力されます。

その他の機能
不要な項目の非表示化
デフォルトでは座標系情報、ノード座標値、関連情報などもリストされます、不要な項目をマウスでウィンドウ外にドラッグすればその項目が非表示になります。

データテーブル内容をExcelに出力
データテーブル上部ツールバーから「クリップボードにコピー」のアイコン をクリックすれば、テーブル内容はコピーされ、そのままEXCELに貼り付けしますと、表形式になります。
をクリックすれば、テーブル内容はコピーされ、そのままEXCELに貼り付けしますと、表形式になります。