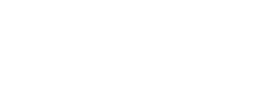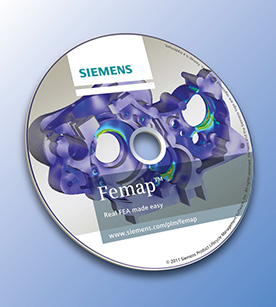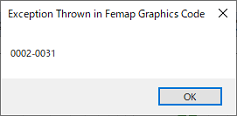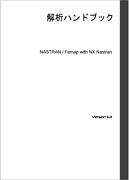Femapインストール直後の初期設定のお薦め
Femap機能をフルにご活用頂きお仕事にお役立てるようにFemapをインストール完了後、以下の初期設定をお薦めします。
Femapコンポーネントオブジェクト機能
Femap起動するとき、コンポーネントオブジェクトモデル(COM)機能をWindows OSに登録します。この機能をOSに登録することによって、Femap APIが利用でき、Excel VB Scriptまたは外部プログラムからFemapと通信できます。
Windows OSにCOM機能を登録するには、Administrator権限が必要です。下図に示したように、Femapショットカットアイコン上に右クリックして、コンテキストメニューから【管理者として実行】を選択してください。
※この操作は1回のみです。次回以降はFemapを普通の手順(ダブルクリック)で起動します。
TIPSダイアログ
Femapが起動する際に、画面に以下のTIPSダイアログボックスが表示されます。この表示はリソースを消費する上、自動実行に障害がでるので、図示部分のチェックを外し、[CLOSE]ボタンを押してください。
ファイル読み書き速度の向上
Femapメニュー【ファイル】→【初期設定】を選択してFemapの初期設定を行います。
[データベース]タブの[読込/保存方法オプション]で、デフォルトの設定である(0..Windows I/O)は32bitの古いマシンでのデフォルトがそのまま使用されています。これはFemapにはすでに32bitがないので、無効なデフォルトになっており、このことで保存速度が数分の1まで低下しています。大規模解析ではファイル保存や読み込みの時間が長くなります。以下の設定ではファイル読み書き速度を数倍速くできます。 [読込/保存テスト]を実行してください。すると、最も効果的なファイル読み書きオプションが選択されます。スクラッチディレクトリ
何も指定しないと、ユーザローカルの深い階層に計算や中間ファイルが大量に作成されます。気がつかないうちにハードディスクが一杯になったり、パフォーマンスが落ちたりする原因にもなります。この指定は昨今のセキュリティ問題による余儀ない改悪項目の一つといえます。
回避方法として、明示的にスクラッチフォルダを指定してください。
グラフィック性能のチューニング
この設定はグラフィック性能を調整できます。項目がたくさんありますが、重要なのは視点のダイナミックな移動時にレスポンスを向上されることです。
NVIDIA の GeFORCE 系や AMD の RADEON、あるいはそれらの上位製品では、表示が非常に高速化できます。この場合には[3..バーテックス バッファ オブジェクト]を有効にしてください。
それ以外の場合には、[0..無効バーテックスアレイ]を選択します。
視点移動時に文字や荷重拘束条件を表示していると、パフォーマンスが非常に低下します。対策として、ダイナミックローテーション時にノード、拘束、荷重、テキストなどの選択を外し非表示にします。
この記事の内容は弊社オリジナル作成した【解析ハンドブック】に詳しく紹介しています。